Installing an Exchange 2007 server Hello! again with you today will learn: How
install a Microsoft Exchange Server 2007?. As we know, Exchange 2007 is Microsoft's latest product release to Messaging. Exchange 2007 now interacts with other Microsoft services such as Live Communications 2007 allowing the convergence of voice and data over a single medium.
exist in Exchange 2007 roles:
- Hub Transport or Edge , Mail Transport servers inside and outside the organization.
- Unified Messaging Server, Server Manager Outlook Voice Access (OVA) and fax service.
- Client Access Server, server responsible for providing the services of Outlook Web Access (OWA), ActiveSync, Outlook Anywhere and other Internet protocols such as IMAP4, POP3.
- Mailbox Server, server, mailbox store manager.
test scenario for this post:
- 32-bit PC with Windows 2003 Enterprise SP1. Exchange 2007 can be installed on 32-bit platform only for testing, not production environments.
- Active Directory without Exchange server installed. Only install Exchange 2007, there will be an upgrade in this document. The upgrade or migration more on that later.
- All patches and updates are 32 bits, it's a stage test. For a production environment must have a 64-bit, Windows 2003 64 bit, fixes and updates that support 64 bits.
requirements for installing Exchange 2007:
- A server with Windows Server 2003 Enterprise / Standard with SP1 or SP2 to install MS Exchange 2007
- A server configured as Domain Controller Global Catalog (Global Catalog) on Windows Server 2003 SP1 in the domain where you install the first Exchange 2007 server.
- domain functional level: Windows 2000 Native or Windows 2003. Installing
- ASP and IIS components exception of SMTP and NNTP.
Installation - . NET Framework 2.0 or higher and an update. NET Framework 2.0.
- Installing Microsoft Windows PowerShell and install the Microsoft Management Console 3.0
- should not be any Exchange 5.5 server.
- The Exchange server must have Internet to check out the requirements for Exchange 2007.
Steps: Check
- domain functional level. Raise the functional level to Windows 2003. Note: After performing the functional level rise no reverse and change will be replicated to all domain controllers. If they rise to Windows Server 2003, should check that drivers have not domain on Windows 2000/Windows NT 4.0

- install the following components of IIS from Add or Remove Programs Control Panel: ASP.NET, Internet Information Services (select Common Files, Internet Information Services Manager, World Wide Services). Caution: Do not select SMTP and NNTP.


- install the. NET Framework 2D We can download it from: http://www.microsoft.com/downloads/details.aspx?FamilyID=0856EACB-4362-4B0D-8EDD-AAB15C5E04F5&displaylang=en


- install the patch KB926776. We can download it from: http://go.microsoft.com/fwlink/?linkid=74469 . Hotfix information in: http://support.microsoft.com/kb/926776/en-us . After the installation we must restart the server.


- install Windows PowerShell 1.0. We downloaded from: http://support.microsoft.com/kb/926139/en-us

- install the Microsoft Management Console 3.0. We can download from: http://support.microsoft.com/kb/907265/en-us

- Insert the Exchange 2007 and run the installer: setup.exe.

- will load a window Exchange Welcome. Select Install Exchange 2007. The installation wizard will verify that you have installed all the necessary requirements for Exchange 2007.

- accept the license agreement and terms. Optionally

- can afford to send error reports to Microsoft for the continuous improvement of Microsoft Exchange 2007. Select Yes.

- We have two types of installations: Typical and custom, this time select typical, because the roles of Exchange will run on a single server. Optionally you can select a path for the installation of MS Exchange.

- write a name for the Exchange 2007 organization, this time write ExchangePro.

- can then select whether in our organization there MAPI clients such as Outlook 2003, Entourage or earlier. This time select Yes, because there MAPI clients such as OL 2003. If there are only select No.
 OL 2007
OL 2007 - will load a list that will review whether all the installation requirements and preparation are properly installed and configured. It is recommended that the Exchange Server validates the requirements based on a checklist of the Internet.

- After verification, it starts installing MS Exchange 2007.


- Finally we have our Exchange server installed 2o07. We Get the Exchange Management Console or Windows PowerShell to begin managing our server.


Links:
Requirements for Installing Microsoft Exchange 2007: http://technet.microsoft.com/en-us/library/aa996719.aspx
Checklist for Installing Microsoft Exchange 2007: http://technet.microsoft.com/en-us/library/bb125239.aspx
Download Service Pack 1 for Exchange 2007: http://www.microsoft.com/downloads/details.aspx?FamilyID = 44c66ad6-F185-4a1d-a9ab-473c1188954c & displaylang = en
Release Notes Service Pack 1 for Exchange 2007: http://www.microsoft.com/downloads/details.aspx?FamilyId=5770BD59-376E- 42EC-B940-BE6225CD97FF & displaylang = en
Typical Installation Microsoft Exchange 2007: http://technet.microsoft.com/en-us/library/bb123694.aspx
Are there any comments or questions hágamenlo arrive.
Greetings!
Video: Installing Exchange 2007
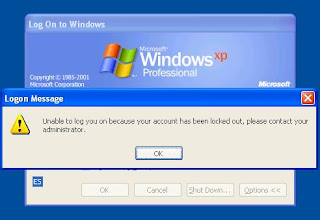



















 OL 2007
OL 2007 


















 Info You can get more use and implementation of SMTP connectors: http://support.microsoft.com/kb/265293/en-us
Info You can get more use and implementation of SMTP connectors: http://support.microsoft.com/kb/265293/en-us 






